Редактирование и обработка аудиозаписи
Как и все редакторы Cubase, аудиоредактор открывается очень просто, двойным щелчком по аудиотреку или комбинацией клавиш <Ctrl>+<E>. Это вид записанного вами аудиотрека в аудиоредакторе.
С помощью инструментов инструментального ящика (он практически ни чем не отличается от инструментального ящика в редакторе Key (Edit)) вы можете: разрезать аудиотрек на части, переставлять местами, подгонять части с любой точностью под MIDI, заглушать какие-либо части и т. д. Иначе говоря, в аудиоредакторе вы можете сделать полноценный монтаж фонограммы. С помощью инструмента "циркуль" можно изменять громкость звучания трека или его фрагментов. Вы помните, что в меню Functions есть пункт Audio Functions, который содержит команды Fade in - нарастание звука и Fade Out — затухание звука. Есть еще одна команда в этом же меню, с помощью которой можно в некоторых пределах регулировать параметры затухания и усиления звука. Выделите аудиотрек и активизируйте команду Fade Dialog.
В этом окне справа находятся четыре кнопки:
В левой части окна отображается график кривых в зависимости от нажатой кнопки. Так что, как видите, выбор небогатый, иногда требуются более сложные кривые изменения громкости. Например, вам нужно состыковать два фрагмента, но на стыке прослушивается щелчок.
Вот здесь вам может помочь диалоговое окно Create Crossfade, в котором происходит одновременное затухание громкости в одном фрагменте и нарастание в другом.
Если вам понадобилось создать график очень замысловатой формы, то в этом же окне с помощью курсора вы можете изменять график, как вам хочется. В принципе, вам предоставляется возможность нарисовать любой график, главное понимать, что вы хотите получить в итоге.
Но давайте вернемся к началу. Вы записали аудиотрек, и вам не терпится что-нибудь с ним сделать, имеются в виду различные эффекты, монтаж и т. д. Прежде чем приступить к этой интересной и увлекательной работе, нужно данный трек нормализовать. Для чего это нужно? Прежде всего, процесс нормализации максимально увеличивает громкость записанного трека, соответственно, меньше прослушиваются посторонние шумы, особенно если запись осуществлялась через микрофон. Следующая причина в том, что со снижением уровня сигнала вырастают нелинейные искажения. При уровне сигнала 60 дБ нелинейные искажения превышают 2%, а при уровне 80 дБ — более 10%. При низком уровне сигнала происходит также понижение квантования: при уровне сигнала 0 дБ квантование будет 16 бит, а при уровне сигнала 50 дБ — 8 бит.
Для того чтобы нормализовать трек или его часть (что тоже возможно):
После операции нормализации можно приступить к дальнейшей обработке аудиотрека.
Рассмотрим некоторые интересные команды из меню Functions.
Остальные функции из меню Functions нам уже знакомы, поэтому не будем на них останавливаться.
Самое время теперь обратится к VST Cannel Mixer 1, 2. Это устройство программы собственно и есть профессиональная виртуальная студия, на базе которой осуществляются обработка, сведение и премастеринг аудиомате-риала. С помощью команды VST Cannel Mixer 1 откройте окно микшера (рис. 6.15).
Обратите внимание, что данное окно состоит из трех вертикальных блоков. Рассмотрим функции каждого блока в отдельности.
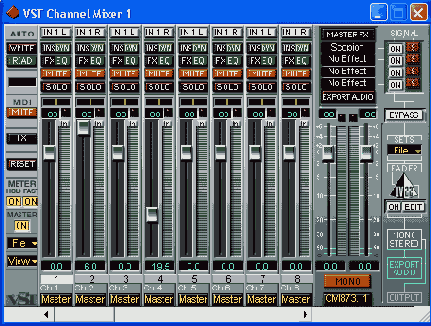
Рис. 6.15. Окно VST Cannel Mixer 1
Первый блок AUTO (рис. 6.16). Верхние две кнопки, как вы уже поняли, управляют автоматической записью и воспроизведением специальных треков класса Mix Track, такая дорожка создается автоматически при активизации кнопки WRITE. Если в процессе воспроизведения трека вы будете производить какие-либо манипуляции в треке или в подключенных обработчиках звука, то они автоматически запишутся.
Для того чтобы их воспроизвести, необходимо выключить кнопку WRITE и включить кнопку READ. Все ваши манипуляции будут в точности воспроизведены. Если у вас включены обе кнопки, вы имеете возможность прослушивать записанную автоматизацию одного трека и одновременно записывать изменения на следующем треке, На наш взгляд, лучше для каждого трека записать свой трек автоматизации:
Следующая кнопка, MUTE, приглушит MIDI-треки в вашей аранжировке. Кнопка FX — вызовет диалоговое окно Send Effects (рис. 6.17), в котором вы можете выбрать до восьми обработчиков звука. Каждый из обработчиков может быть настроен в соответствии с вашим желанием.
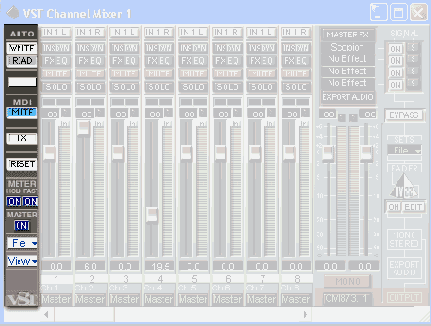
Рис. 6.16. Блок AUTO окна VST Cannel Mixer 1

Рис. 6.17. Диалоговое окно Send Effects блока AUTO
Красные кнопки в этом окне включают и выключают сам эффект. Слайдер играет роль регулятора подачи обработанного сигнала. Нажатие на кнопку EDIT вызовет панель эффекта с регулировками (рис. 6.18). Если дважды щелкнуть по черному полю, то появится список с имеющимися эффектами, в котором вы можете выбрать нужный вам (рис. 6.19). Последние два черных поля не требуют дополнительных объяснений.
Кнопка RESET — сброс данных в блоке. Кнопки в поле METER дают возможность выбрать режим работы индикаторов уровня и на запись и воспроизведение никак не влияют. Кнопка в поле MASTER включает и выключает мастер-секцию окна VST Cannel Mixer 1 (рис. 6.20). Со списками в полях File и View вы без труда разберетесь самостоятельно.
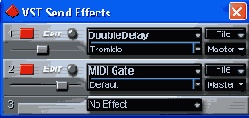
Рис. 6.18. Панель эффекта с регулировками
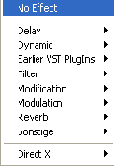
Рис. 6.19. Список эффектов
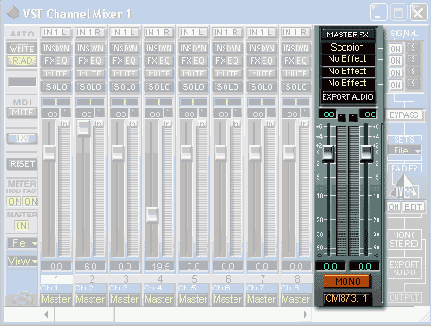
Рис. 6.20. Секция MASTER окна VST Cannel Mixer 1
Средний блок окна VST Cannel Mixer 1 представляет собой собственно микшерский пульт (рис. 6.21).
В его конструкции мы разберем только то, что может быть непонятным. Надеемся, что объяснять, для чего нужны индикаторы и ползунки, не нужно. В каждом канале вы можете выбрать любые эффекты, любые обработчики звука, в каждом канале есть свой эквалайзер и блок динамической обработки. Кнопка IN .. R служит для переключения мониторов на прослушивание входного и выходного сигнала. С кнопками SOLO и MUTE все понятно. Кнопка Master, находящаяся в самом низу блока, предназначена для объединения каналов в группы для одновременной регулировки. При сведении это очень полезная функция. Допустим, у вас в аранжировке есть два струнных инструмента, два духовых, два клавишных. Вы нашли правильный баланс внутри каждой группы, далее вы продолжаете присоединять к ним следующие, и вам придется заново искать тот самый баланс, который вы уже якобы нашли. Можно сделать проще. Свести инструменты в каждой группе, а потом уже сводить группы вместе. Сейчас речь шла, в основном, о балансе по уровню звука, но такой баланс необходимо осуществлять и по всем остальным параметрам.
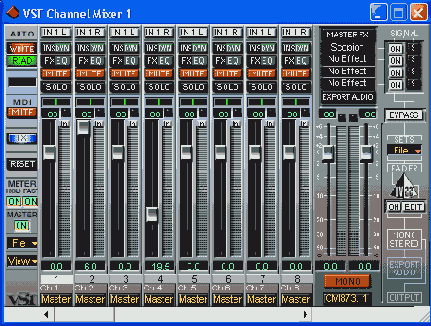
Рис. 6.21. Средний блок окна VST Cannel Mixer 1
Теперь поговорим о кнопках INS, DYN и FX, EQ. С помощью этих кнопок вызываются окна для подключения виртуальных приборов обработки звука и их регулировки. Кнопки INS и FX вызывают практически одинаковые окна, просто первая подключает эффекты в режиме вставки, а вторая — в режиме посыла (рис. 6.22).
Нажмите кнопку INS и откроется окно VST Cannel Setting — Ch 1 (см. рис. 6.23), причем в нем будет присутствовать четырехполосный эквалайзер.
Обратите внимание, что в этом окне тоже присутствует вертикальный блок AUTO, назначение его такое же, как и в окне микшера. Так что, запись дорожки автоматизации можно осуществлять прямо из этого окна.
Теперь в этом же окне нажмите кнопку DYN, вместо эквалайзера у вас появится блок динамической обработки звука. И окно будет называться VST Cannel Setting — Ch 1+ R (рис. 6.23).
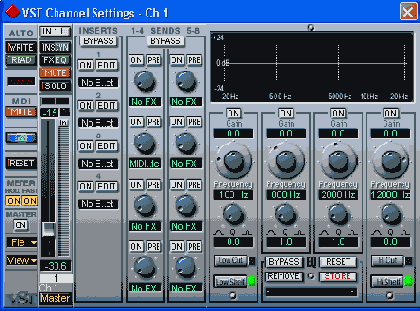
Рис. 6.22. Окно VST Cannel Setting — Ch 1
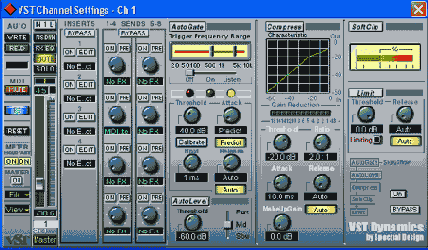
Рис. 6.23.
Окно VST Cannel Setting — Ch 1+ R
Для обоих окон первые четыре вертикальных блока абсолютно одинаковы. С первым и вторым блоком все понятно, о них было сказано выше. В третий блок INSERTS вы можете загрузить до четырех эффектов. Делается это очень просто. Щелкните мышкой по одному из четных полей No E..ct, и перед вами появится список эффектов. Выберите нужный вам и щелкните по нему, программа его загрузит, и название эффекта появится в черном поле. Но эффект будет неактивным до тех пор, пока вы не нажмете кнопку ON над названием эффекта. Если вы хотите перенастроить эффект, нажмите кнопку EDIT, перед вами откроется окно панели самого эффекта. Регулировки можно проводить в режиме реального времени. Все эффекты, загруженные в этом блоке, работают в режиме вставки. Кнопка BYPASS дает прослушать трек с эффектами или без них, очень удобная функция для оценки получаемого измененного сигнала.
Следующий блок SENDS аналогичен предыдущему, но позволяет загрузить восемь эффектов.
При включенной кнопке EQ в пятом блоке (рис. 6.24) у вас будет находиться четырехполосный эквалайзер. Пользоваться им очень просто:
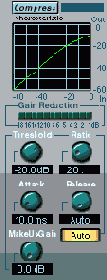
Рис. 6.24. Блок EQ
Окно VST Cannel Setting — Ch 1+ R (см. рис. 6.31), как уже было сказано выше, отличается наличием блока динамической обработки вместо эквалайзера. В этот блок входят приборы Auto Gate, Auto Level, Compress, SoftCIip, Limit. О предназначении и способах работы с каждым из этих виртуальных приборов мы поговорим чуть позже.
После того как вы поработали с эффектами и добились нужного результата, необходимо сохранить полученный материал. Для этого надо поставить локаторы в начале и в конце трека (запоминается только то, что между локаторами) и создать финальный аудиофайл.
Создается такой файл с помощью диалогового окна Export Audio. Это диалоговое окно можно вызвать двумя способами:
Для того чтобы правильно записать ваш аудиофайл, необходимо сделать следующие установки в окне Export Audio:
<
